- Mac Email App Format Blush Pink
- Mac Email App Format Blush Iphone
- Mac Email App Format Blush Reviews
- Mac Email App Format Blush Free

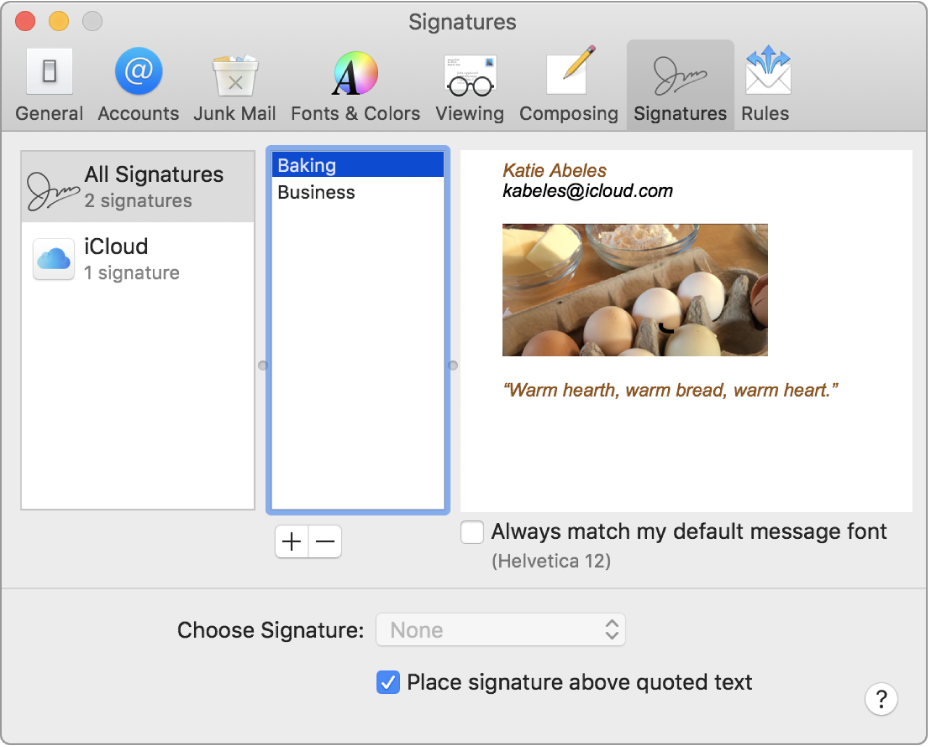
A blush that provides fantastic color with ease and consistency. What it does: Designed by and for professionals and formulated to provide fantastic color with ease and consistency, this blush applies evenly, adheres lightly to skin to achieve a natural-looking color that stays put all day. What else you need to know. Please fill out the form below to contact our Customer Service with your question. You may also reach Customer Service by calling 1-888-788-NARS or by emailing customerservice@narscosmetics.com. A representative can assist you between the hours of 8AM-8PM EST.
Mail User Guide
Mac Email App Format Blush Pink
There are a variety of ways to enter or work with text, characters, and symbols when you write a new message.
Change fonts and styles
In the Mail app on your Mac, in a new message window, click the Format button in the toolbar (or use the Touch Bar).
Click the button for an option you want to use.
More formatting options are available in the Format menu in the menu bar.
You can set the fonts you prefer to use in Mail all the time. Choose Mail > Preferences, then click Fonts & Colors. To learn about each option, click the Help button in the pane.
Copy and paste text
In the Mail app on your Mac, do any of the following:
Copy all the text in a message: Put the pointer anywhere in the message body (where the text of the message is), choose Edit > Select All, then choose Edit > Copy.
Paste text: Choose Edit > Paste.
Paste text using the surrounding style: Choose Edit > Paste and Match Style.
Paste text as a quotation: Choose Edit > Paste as Quotation. A vertical bar appears next to the text you pasted.
Include web links

In the Mail app on your Mac, do any of the following:
Enter a URL—such as apple.com—or paste a URL into your message. Mail automatically turns it into a link.
Select the text in your message that you want to turn into a link, choose Edit > Add Link, then type a URL for the link.
For example, select the text “Go to the Apple website,” then enter the URL “www.apple.com” to make the text a link that opens the Apple website.
From the Safari address bar, drag a web address into your message. You can also email the webpage from Safari.
Include characters and symbols
In the Mail app on your Mac, do any of the following in a new message window:
Click the Emoji button in the toolbar or choose Edit > Emoji & Symbols.
You can use the Character Viewer to add emoticons or symbols, and type characters in different languages, such as Arabic or Japanese. See Use emoji and symbols.
Type accent marks or diacritical marks. See Enter characters with accent marks.
Mac Email App Format Blush Iphone
You can set a system preference to automatically replace text or characters as you type in Mail. For example, if you type “teh,” it’s automatically replaced with “the.” See Replace text and punctuation in documents.
Mac Email App Format Blush Reviews
You can see suggested spellings for words, add frequently used words or terms to a dictionary, or choose dictionaries for specific languages. See Check spelling and grammar.