Aug 31, 2018 Third-Party Apps to have a Conference Call on iPhone. If you want to add more than 5 people or have better quality & command over the conference call, or you are just bored of the regular dialer app, I’d suggest using these great third-party apps to have a conference call on iPhone. These are completely free and easy to use. Find FreeConferenceCall software downloads at CNET Download.com, the most comprehensive source for safe, trusted, and spyware-free downloads on the Web.
In this digital era, people prefer to talk on phone calls rather than meeting in real. Whether they want to inform about something important, discuss a business or just chit-chat with their friend, people prefer calling. Conference call proves to be the best option for all these scenarios, and for many others too. iPhone users can also hold conference calls to have combine talk with multiple persons. In this post, I’ll tell you How to make a Conference Call on iPhone, so that you don’t have to panic whenever you need it.
The process is really simple and useful. After going through this post, you’ll learn what many iPhone users don’t actually know.
Free Phone Calls From Mac
Contents
- 1 How to Start a Conference Call on iPhone
- 2 Third-Party Apps to have a Conference Call on iPhone
How to Start a Conference Call on iPhone
The process to hold a Conference Call on iPhone is pretty simple. You just have to dial someone, keep them on hold, dial another number, merge them, and keep repeating the procedure. You can add up to 5 people at a time to an iPhone conference call. Also, it doesn’t matter if the other people are using an iPhone, Android or even Windows phone. Follow these steps in order to learn how to start an iPhone conference call:
Step-1:Call anyone you wish to include in the conference call by the default Dialer app to begin your iPhone conference call. Inform him/her that you are going to hold a conference call, so they’ll be put on hold for some seconds.
Step-2: Now tap on the Add Call option while staying in the call on your iPhone. The first call will now be put on hold while you initiate the second call.
Step-3: Next, Dial the second person’s number or select it from your contacts.

Step-4: When the second person receives the call, the first call will appear on hold and the second call will appear active below it. Remember that their names will be shown here only if you have their numbers saved in your contacts.
Step-5: Now Tap on the Merge Calls option. You now have a conference call involving you and the other two people whom you called.
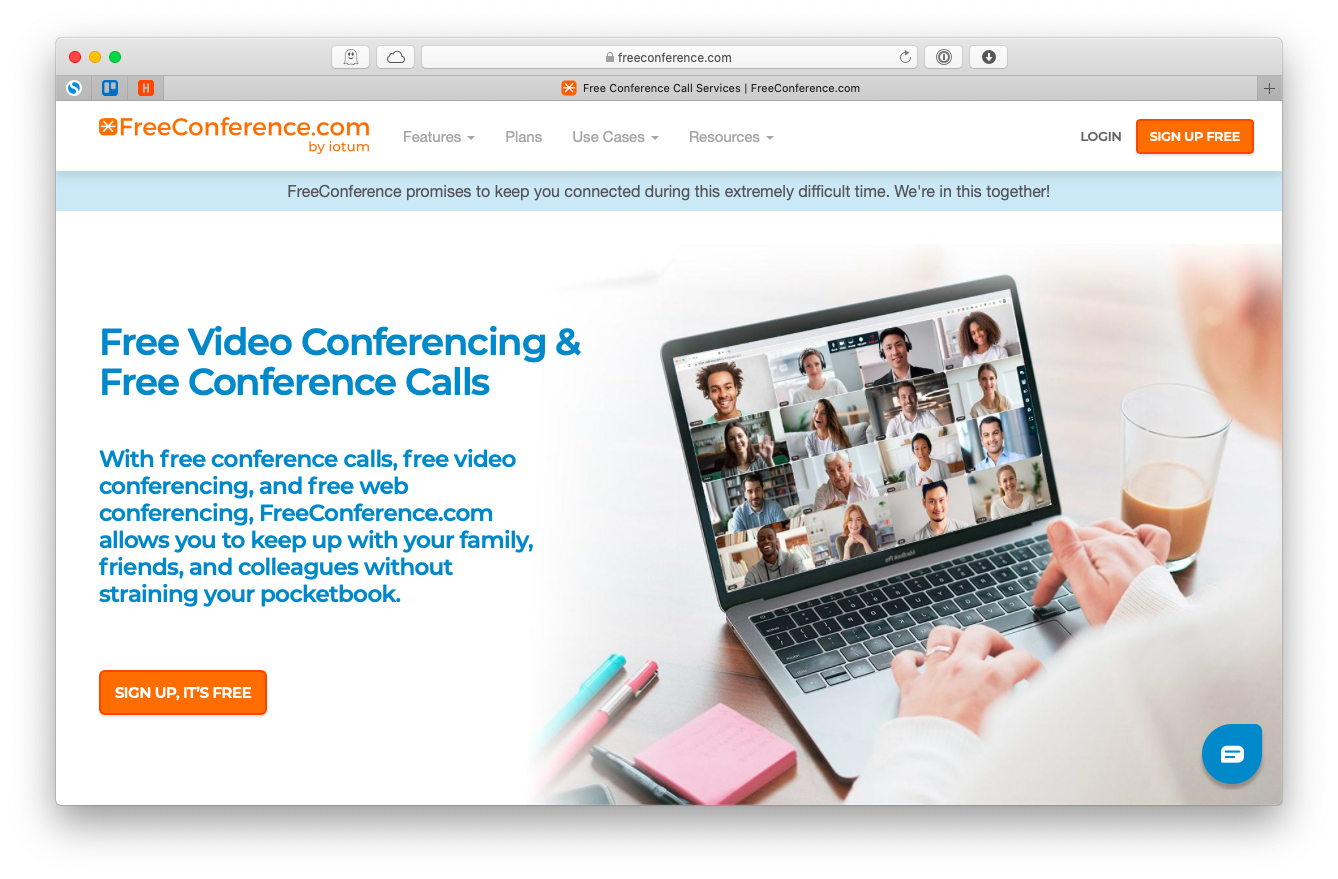
Step-6: Then tap on Add Call option again, and again call another person whom you wish to include in the Conference call. When he/she receives, again tap on Merge Calls. Keep doing this several more times until you have added all the desired people in your iPhone conference call.
Things to Note about iPhone Conference Call
- You can add up to 5 contacts to an iPhone conference call at a time. To include more people in a single conference call, I’ll suggest using a reliable third-party app.
- While you have more than one people in a merged call, and you are dialing another number, those people can talk and you will not be able to hear it.
- If someone calls you while you are on a conference call, tap on the Hold & Accept option. The conference call will then be placed on hold and you’ll answer the incoming call. Afterward, you can either talk to that person, end the call and join back your conference call or tap on the Merge Calls option to connect that person to the existing conference call.
- When someone calls you while you are on a conference call, and you tap on End & Accept option instead of Hold & Accept option, all the people in your current conference call will be disconnected. The new call will be accepted then.
- You can also remove people from iPhone conference call or just talk to a particular person privately during the conference call. I’ll explain how to do it in the next section.
How to remove people from an iPhone conference call?
You can selectively remove participants from the conference call instead of just disconnecting the call everytime you need to remove someone. Follow these steps in order to remove participants from an iPhone conference call:
Step-1: Tap on the blue colored i button present at the top right corner of the screen while on a conference call. This will view the list of participants in the call.
Step-2: Now tap on the End option present beside the name/number of the person you want to remove. They will be hanged up from the call then.
Conference Call Apps For Macbook Pro
How to talk privately to someone during an iPhone conference call?
Instead of removing many people or disconnecting the call, you can choose to talk privately when you want to talk only to a particular person at a time. While you talk privately to someone during an iPhone conference call, the other participants will be put on hold. Follow these steps in order to talk privately to someone during a conference call:
Step-1: Just like above, Tap on the blue colored i button present at the top right corner of the screen while on a conference call.
Step-2: Now tap on the Private option present beside the name/number of the person you want to talk privately with. You can then talk to him/her one-on-one while the other participants will be put on hold.
Step-3: Once done, you can tap on Merge Calls to return to the conference call. You can now talk to everyone together.
Third-Party Apps to have a Conference Call on iPhone
If you want to add more than 5 people or have better quality & command over the conference call, or you are just bored of the regular dialer app, I’d suggest using these great third-party apps to have a conference call on iPhone. These are completely free and easy to use.
1. UberConference
This conference calling app offers a colorful interface and automatic social media connections, so you can learn more about all of the participants just by clicking on their picture. You can start a call by sending a link or, if you have the pro version, the app will dial everyone at the appointed time. Isn’t this enough to try it once?
2. Voxeet
This one is considered the best for the quality. Voxeet offers a 3-D sound and speaker recognition feature. Pictures of everyone on the call are displayed around a virtual conference table. When someone on the right side of the screen speaks, you’ll see a visual cue and hear his/her voice in your right ear. Its high-definition sound reduces echo and background noise, so everyone is loud and clear. The app is a must try if you are a regular conference calling user.
That’s all. If you still have some doubts, feel free to ask in the comment section.
