- Free Video Projection Software Mac Download
- Free 3d Projection Mapping Software
- Free Video Projection Software
- Free Video Projection Software Mac Computer
iMovie is no longer free for Mac users to edit videos. So you need to look for other free video editing software for Mac (macOS 10.14 Mojave included) as alternative solution. No need to search around the internet, here you can get top 9 free video editor for Mac listed below that are sure to accomplish all your video editing needs. Edit a wide variety of video file formats to make them your own customized movie experience. Add effects, subtitles, music...you name it. When it comes to video editing, your creativity is the limit.
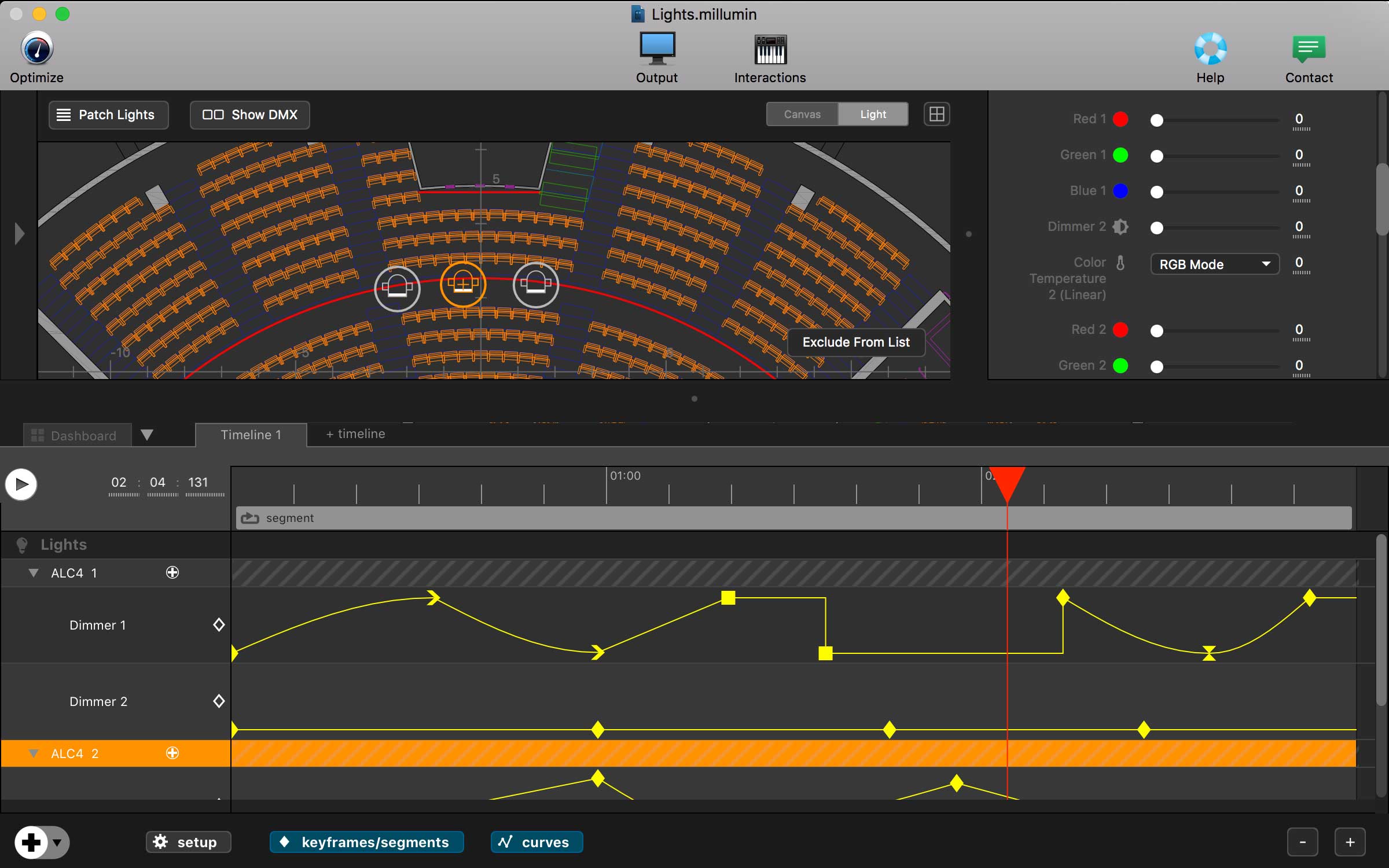
Top 9 Best Mac Video Editing Software You Should Know

#1. Filmora Video Editor (Mac and Windows)
Video Projection Software - Free Download Video Projection - Top 4 Download - Top4Download.com offers free. software downloads for Windows, Mac, iOS and Android computers and mobile devices. Visit for free, full and secured software’s.
Why settle for a simple and limited video editor when you can have it all? Filmora Video Editor brings all tools into one amazing program that enables video editing, and is also a video converter. Edit video and convert video at will, for virtually all formats available and a huge array of devices.
Whatever you need, Filmora Video Editor for Mac has it! Or, if you're absolutely just looking for a dedicated video editor, we also have the best solution. Try our Filmora Video Editor for Mac! The best video editor for Mac (macOS High Sierra included) in the market.
- Shotcut is highly versatile free video editing software available on Mac and PC. Once you get past the somewhat steep learning curve, you’ll find you can do quite a lot with Shotcut. And, since it’s a free software, you have the option of seeing whether or not you like it without having to pay a cent.
- Download HeavyM, the turnkey free projection mapping software for PC and Mac Try all the features included in the software for 30 days. We only need your email.
- Supports almost all video, audio and image formats.
- Makes amazing movies with 300+ new eye-catching effects.
- Allows you to add music to video or crop/trim/merge videos.
- Full compatible with macOS 10.6 or later including macOS 10.13 High Sierra, and Windows 10/8/7/XP/Vista.
Step by Step Guide on How to Edit Videos on Mac using Filmora Video Editor for Mac
Step 1. Import Video
Open Filmora Video Editor for Mac and click on “Import” button on the home screen. Choose “Import Media Files” and select the video file on your Mac that you want to upload. Alternatively, you can drag and drop the video from your local storage to the program window.
Step 2. Edit Video
To edit the video, you need to drag the video to the timeline on the screen.
To cut the video place the pointers on the position that you want to cut the video and click on Scissor button. Alternatively, you can right-click on the video and click on cut or split the video. You can also delete the part that you have cut.
When you click on “Edit” once you right click on the video, you will get basic editing options appear on a window such as brightness, contrast, saturation as well as audio editing options like volume, pitch and noise removal.
For effects click, on the desired effects like overlay. Choose an overlay and drag it to the video. It will appear on the video once you play it.
Step 3. Save the Edited Video
After editing the video, click on “Export” button and select “Output” format. You can also opt to burn video to DVD, export online or save to a device. For Output option, just choose the output format and then select the destination on your folder and export file.
Editing videos on Mac with Filmora Video Editor for Mac is quite simple and fast. Moreover, this video editor for Mac allows you save and share files in different ways.
#2. Avidemux
Avidemux is an open source video editor for Mac that will make encoding, filtering, and cutting a breeze. Incomparison to other video editors for Mac, this video editor for Mac is compatible with different video formats such asDVD, MPEG, AVI, and many more. It also supports some audio formats including WAV, AAC, MP3,among others. If you are a beginner in video editing, there is no need to worry because it's very easy touse and will allow you to edit your video files without experiencing any inconvenience. Like all videoediting programs, this tool is easy to install. It can also be downloaded easily. For first time users, thereis a detailed tutorial provided. It also comes with advanced features that will provide total conveniencefor all users. However, for non-tech savvy people, you might find some of its functions confusing. But,with its user-friendly interface, you won't need to study numerous tutorials.
#3. Blender
Blender is an free video editing software for Mac and free 3D rendering program, which features the best list of animationessentials such as modeling, rigging, interface, animation, shading, UV unwrapping, real time 3D gamecreation, and so on. This also has a pack of high-end interface that is loaded with intrinsic and usefultools. But, like most video editors, this has also pros and cons. When compared to some video editors, this video editor for Mac is a video editor that provides professional 3D quality that is available for free. It has a lot of featuresand ideal for every 3D enthusiasts, graphic artists, and designers. It is also versatile and lightweight.Unfortunately, beginners might experience difficulties when using this software. But, luckily, there is amanual that can help you make the most of it. Blender is also compatible with various versions of Windows.
#4. Kdenlive
Kdenlive or KDE Non-Linear Video Editor is an open source Mac video editing application. Its package is basedon MLT Framework that focuses on easy to use features and flexibility. When compared to other videoeditors, this supports all formats, which are supported by the FFmpeg including AVI, QuickTime, FlashVideo, WMV, and MPEG. This video editor for Mac also supports 16:9 and 4:3 aspect ratios for NTSC, PAL, and some HDstandards including AVCHD and HDV. The videos created with this software can be exported to a DVdevice. Users can also write it on a DVD using its simple menu. Kdenlive is also compatible with Linux.But, make sure to check the compatibility of your system to avoid any issues. Most users like this Mac video editing software. However, others have experienced difficulties in using it because of the complexity of its interface. Nevertheless, the manual is of certain help for any doubts.
#5. JahShaka
JahShaka is one of the Mac video editing tools that aim to become an open source, cross-platform, and freevideo editing tool. At present, it is in its alpha stage and supports real time effects rendering. It is bestfor every user who has not yet enough experience using video editors. But, professionals can also relyon this video editing tool. Unfortunately, JahShaka is still lacking some helpful implementations ofnumerous features including the non-linear editing system. This video editing tool was written with theuse of Qt by Trolltech, but the user interface of this software is using the library of OpenGL to make theGUIs. This video editor for Mac is also compatible with Linux and Windows. Nevertheless, this video editing software has someissues. So, before you consider it, see to it that your system is compatible with the program's features toavoid any inconvenience and for you to use it properly.
#6. VideoLan Movie Creator
VideoLan Movie Creator is an video editor for Mac, which is different from VLC Media Player, but they are both developed by VideoLan Organization. The project was developed for playing videos and some media formats. This movie creator is perfect for everyone who wants a program that will provide convenience whenever they are creating movies and videos of high quality. The software is compatible with other operating systems as well.However, there are some issues that were experienced by many users. These issues include sudden crashes of the program. But, overall, VideoLan Movie Creator is a video editor mac that you must try, most particularly if you are just starting to explore movie creation or video editing. The interface of the movie creator is easy to use and simple. So, this just means that there is no need for you to learn more about it as it won't require special skills in order for you to use it.
#7. iMovie
Mac video editing tool that was developed by Apple for iOS devices (including iPod touch, iPad Mini, iPad,and iPhone) and Mac. Originally released in 1999 as an application for Mac OS 8. The third version ofiMovie was only released for OS-X, but there are modified versions so users can use it properly. iMovie isbest at importing video footage to Mac using the interface of FireWire or through USB. This video editor for Mac also importsphotos and video files from hard drives. With this video editing tool, you can edit video clips, add effectsor music. There is also included a basic color correction option as well as other video enhancementtools. Transitions like slides and fades are also possible. However, even if iMovie is rich in variousfeatures, the effects options are not really very comprehensive, when compared to other editors.
#8. Adobe Premiere Pro
Well, many people heard about Adobe Premiere Pro. This video editor for Mac is a professional Mac video editing software program, which also has Windows version. It is a part of the Adobe Creative Suite for designers and developers. It has both standard and professional features, but you will need some experience to learn working with it. People from all around the work use it because it allows them to perform a lot of actions.
#9. HyperEngine-AV
Our last proposition for you is HyperEngine-AV, another free video editing software for Mac. You can capture, edit, and export audio and video files, and even to create quality DVDs with your movies. It offers you twelve studio quality effects, and you can also add info and credits, titles, or karaoke lyrics. We like it a lot because it comes with editable fonts, colors, styles, and many more.
Related Articles & Tips
Overview
MapMap is a free, open source software for projection mapping aimed at artists and small teams. Its intuitive interface facilitates learning and promotes artistic expression. This software is available on Windows, OSX, and Linux. MapMap gives users the ability to projection map on any surface of choice. Mapmap takes media sources and gives users the ability to manipulate the media into different positions and shapes. Media sources can come from any various accepted media formats. With an easy to understand interface, new users can get started in minutes.
Projection mapping, also known as video mapping and spatial augmented reality, is a projection technology used to turn objects, often irregularly shaped, into a display surface for video projection. These objects may be complex industrial landscapes, such as buildings. By using specialized software, a two or three dimensional object is spatially mapped on the virtual program which mimics the real environment it is to be projected on. The software can interact with a projector to fit any desired image onto the surface of that object. This technique is used by artists and advertisers alike who can add extra dimensions, optical illusions, and notions of movement onto previously static objects. The video is commonly combined with, or triggered by, audio to create an audio-visual narrative.
Download and install
The latest version of MapMap can be find at these links:
- macOS 0.6.2 DMG or macOS 0.6.2 ZIP - Note that macOS users need to also install GStreamer separately.
Older versions:
Launching the application
On macOS, open the application by either double-clicking on its icon in the Finder, or by clicking on its icon in the Dock.
On Debian or Ubuntu GNU/Linux, find its icon in the application menu and click it. You can also run it via the command-line by typing “mapmap”.
On Windows, click on the windows icon and type in mapmap. Click on the MapMap icon to then launch the program.
Layout
Free Video Projection Software Mac Download
MapMap consists of several different windows, icons, and menu options. The main windows are the Library, Layers, Input Editor and Output Editor.
Library
The Library contains the collection of sources that can be used in MapMap. The supported sources are:

- media files such as:
- video (see preferred video formats below)
- still images (PNG, JPEG, etc)
- animated GIFs
- color paints/masks
- webcams (currently on Linux version only)
- … and more to come in future versions
Media Sources
Importing new media can be done in multiple ways:
- Clicking on File > Import media file…
- Hitting CTRL+I
- Clicking the icon in the toolbar
- Drag and drop media directly into library window
Preferred Video Formats:
- Containers: .mov, .avi, .mp4, .ogg, .ogv
- Video codec formats: Motion-JPEG / Photo-JPEG, MPEG4, Apple Pro Res 422
A introductory media / tutorial startup file can be found here: (INSERT LINK TO NEW MEDIA ? TUTORIAL ZIP FILE)
Color Sources
Adding color paints to the library can be done by choosing File > Add color paint or by clicking on the icon in the toolbar.
Once clicked on the following menu will appear once a color has been selected click “Ok” to add the color to the library.
Media sources can be deleted by simply selecting it in the Library list, and then choosing the Edit > Delete menu item or by control clicking on a media source and choosing “delete source”. Since all the layers that use that source will also be deleted, a dialog will ask you for confirmation.
Layers
To the right of the library tab is the layers tab. Layers are media sources that are displayed in the output editor. Layers are created when a source from the library is selected and turned into a 1. quad, 2. triangle or 3. ellipse. This tab allows users to show/hide, lock, duplicate, and delete layers.
Layers can be deleted by selecting it in the layer list, and then choosing the “Edit > Delete” menu item.
Layers can be rearranged by dragging them on top of or below each other. Doing this also controls the layer arrangement in the output editor. Layers add vertices to the source which allows the source to be edited in a variety of ways. Next to each layer name, there are five icons:
- Hide Icon: This hides or shows the layer.
- Isolate Icon: This isolates the layer selected.
- Lock Icon: This locks or unlocks the layer so it can’t be modified.
- Duplicate Layer Icon: This duplicates a layer with all it’s settings .
- Delete Icon: This deletes the selected layer.
Inspector
Below the Library and Layers tab is the Inspector menu. This menu changes according to what is selected in the Library or Layers tab. Through the Inspector menu, users can modify the selected source in a variety of ways. Options for the Layer Inspector menu:
- Layer opacity can be changed on a 0 to 100% scale.
- Video sources can be changed to any source in the library via the source drop down menu.
- For Mesh Layers, there is an additional option titled “Subdivisions”. This option is very powerful as it allows the user to add additional subdivisions to the original square shape. These shapes can then be modified to create complex mappings onto a variety of screen shapes / geometries.
- X and y vertices for each point of the input shape can be modified.
- X and y vertices for each point of the output shape can be modified.
Options for the Library Inspector menu:
- Source opacity can be changed on a 0 to 100% scale.
- Source location can be modified by clicking on the … button so that a source can be swapped for another or relocated on the users hard drive.
- Source speed can be changed on a 0 to 100% scale.
- Source audio volume can be changed on a 0 to 100% scale.
Shapes
Currently supported shapes are: Quads/Mesh, Triangle and Ellipse. When Meshes have a dimension of two by two (2x2) vertices, they are called Quads. When they have more than 2x2 vertices, they are called A Mesh. A Mesh is a grid of vertices that allow more flexible mapping for complex output shapes.
To create a new shape, choose a source in the library and click on Quad/Mesh, Triangle or Elipse icon. A new shape will immediately be displayed in the Output Editor, where the size and shape of it can be manipulated by clicking and dragging it’s vertices. You can also click on a vertices and use the arrow keys to make micro adjustments to its position. You can also use the number boxes in the inspector window to move the vertices manually. To turn a Quad into a Mesh, change its dimension changing its width, height, number boxes.
Shapes can also be transformed via a set of transform controls. Click on a vertices and then use the following keyboard shortcuts to activate the controls.
M = Move
R = Rotate
S = Scale
Full Screen Mode
Before projection mapping onto a surface check the system preferences on your machine to make sure your computer is not set on mirroring, but instead is set so that your projector is an external / additional monitor. Then use the Toggle Full Screen icon at the top of the MapMap Menu to send the output editor content to your projector or external monitor.
Special note for Apple Users: In your System Preferences > Mission Control. Make sure that “Displays have separate Spaces” is clicked or you will have control issues when you go to full screen.
Display Controls
Display Controls give the user the ability to select and move vertices both in the input and output editor menus. To hide these controls click on the top menu “View” and then click on “Display controls”. Click on it again to re-enable Display Controls.
Save the project to a file
To save the current project, choose “File > Save as…” and then choose a file name. The extension file is “.mmp”, but the file format is simply XML, a very common one.
Load a project from a file
To load a project from a file, choose “File > Open…”.
External Control using OpenSoundControl (OSC)
IMPORTANT: This feature is currently not supported on macOS.
Free 3d Projection Mapping Software
MapMap supports the OpenSoundControl communication protocol. Currently supported actions allow full control of existing sources and layers, such as changing a source file, adjusting opacity and visibility, changing volume, etc.
The default OSC port can be changed from the Preferences menu.
MapMap provides a flexible way to control groups of sources and layers using regular expressions. For example the following OSC message will change the opacity of all sources whose name starts with “movie-“ to 50%:
/mapmap/paint/opacity ,sf 'movie-*' 0.5
Free Video Projection Software
To report a problem or suggest an enhancement please open a new issue on GitHub
Other ways to reach us:
- The #mapmap IRC channel on Freenode
- Write to us at info at mapmap dot info
- Sofian Audry: lead developer, user interface designer, project manager.
- Dame Diongue: developer.
- Alexandre Quessy: release manager, developer, technical writer, project manager.
- Mike Latona: user interface designer.
- Vasilis Liaskovitis: developer.
MapMap is made possible thanks to the generous support of the following organizations:
Free Video Projection Software Mac Computer
- Alton ’38 and Adelaide Hamm Campus Activity Fund
macOS
To display more information about the errors that might occur, launch MapMap from the command line. To do so, open the Terminal application, that is located in /Applications/Utilities from Finder then type “ /Applications/mapmap.app/Contents/MacOS/MapMap”, and hit the Return key.