- Force Quit App Mac Keyboard Shortcut
- Mac Os X Kill App Keyboard Shortcut
- Kill App Mac Keyboard Shortcut Windows 10
- Shortcuts App Mac Os
- Kill App Mac Keyboard Shortcut Key
Apr 07, 2014 If you cannot switch from the unresponsive VLC app, press Command-Option-Shift-Esc for three seconds to force it to quit. This key combination tells OS X to force quit the frontmost app. Option #3: Bash Terminal killall command option. Open the Terminal application and type the following killall command to kill the VLC app. Jul 09, 2020 In this video you will learn 20 keyboard shortcuts and how these shortcuts are being used in either Microsoft Windows or Apple MAC computers.:). Nov 30, 2019 The Dock doesn't actually hold an app or document. Instead, the Dock contains aliases, represented by an item's icon. These icons are shortcuts to the actual app or document, which may be located somewhere else within your Mac’s file system. As an example, most apps reside in the /Applications folder.
- If you actually did want to remove any of these built-in apps from your Mac, you’d have to disable System Integrity Protection first. We don’t recommend that. We don’t recommend that. However, you can re-enable SIP after and your Mac won’t mind that you’ve deleted Chess.app and other built-in system apps.
- Every application on a Mac comprises of one or more processes. It’s usually possible to use the Force Quit command (⌘⌥ esc) in the Apple Menu, but only individual applications are listed in the Force Quit Applications window rather than all processes which are running on your computer.
Jun 07, 2018 How to force an app to quit. Press these three keys together: Option, Command, and Esc (Escape). This is similar to pressing Control-Alt-Delete on a PC. Or choose Force Quit. Select the app in the Force Quit window, then click Force Quit.
Force Quit App Mac Keyboard Shortcut
Mac has lots of hidden shortcuts to get things done quickly. However, some shortcuts may vary based on the applications and it is not possible for you remember all. Normally, you can click on each menu item in the top bar to view the keyboard shortcuts. However, there is another way way to view all available menu shortcuts with single key. In this article, we will explain how to find the keyboard shortcuts of any app in Mac using CheatSheet app.
What is CheatSheet?
CheatSheet is a third-party app for Mac that allows you to get all the shortcuts of the active app. You can press and hold the “Command” key to get the list of keyboard shortcuts in a pop-up and release the command key to close the pop-up. This is a super easy way to quickly find all available shortcuts for any Mac app.
Downloading CheatSheet
Mac Os X Kill App Keyboard Shortcut
CheatSheet app needs the macOS version 10.10 or later to work. Therefore, first update your macOS if you are still using the old version. Go to the official CheatSheet website and download the latest version to your Mac. The app is available in English and German version, therefore choose the language and download the installation package.
Mac will ask you to confirm file download from the website. Click on the “Allow” option to download the file.
Installing CheatSheet App in Mac
After downloading, go to your “Downloads” folder and look for the CheatSheet app. You will see two files – app and the installation zip file. You can safely delete the zip file and move the app to “Applications” folder.
Double click on the app and you will see a warning message like below that shows the app can’t be opened because it was not downloaded from the App Store.
Click on the “Show in Finder” button to open the app location. Alternatively, click on “OK’ button and go to “Finder > Applications” folder to locate the app yourself.
Opening the App
When you are in “Finder > Applications” folder, control + click or right click on the app file. Select “Open” option to access the app.
Mac will ask you to confirm opening the app downloaded from internet, click “Open” to confirm.
Note that the downloaded CheatSheet file is an app and not a disk image or installation package. If you haven’t moved the app to “Applications” folder then Mac will ask you to do so when you open the app. We strongly recommend you move the app to “Applications” folder to avoid wrongly deleting it.
Using CheatSheet App
Now that you have installed and allowed access to the app on your Mac. Open any application like Word or Pages or Safari on your Mac and press “Command” key for some time. You will see a pop-up appears showing a nice list of all available keyboard shortcuts for that app. Below is an example of Word shortcuts shown using CheatSheet app.
Customizing CheatSheet App
The tiny app also has some useful configuration settings. When you long press “Command” key to view the shortcuts, click on the settings gear icon on the lower right corner.
You have the following options to customize:
- Print – use this option to print all the shortcuts for handy use.
- Check for Update – use this option to update the app.
- Support – report a problem to the developer by sending a support email.
- Delay – change the delay of long pressing command ley to view the shortcuts.
- Quit – close the po-up. You don’t need to use this as leaving the command key will close the pop-up automatically.


Final Words
Kill App Mac Keyboard Shortcut Windows 10
There are minor things that will really help in our daily life. CheatSheet is one such small app with 4.2MB in size that will help you to get the shortcuts of any app quickly.
Shortcuts App Mac Os
To quit (close) a Mac app normally, choose Quit from the app's menu in the menu bar, or press Command (⌘)-Q. If the app doesn't quit, follow these steps to force the app to quit.
How to force an app to quit
Kill App Mac Keyboard Shortcut Key
- Press these three keys together: Option, Command, and Esc (Escape). This is similar to pressing Control-Alt-Delete on a PC. Or choose Force Quit from the Apple () menu in the upper-left corner of your screen.
- Select the app in the Force Quit window, then click Force Quit.
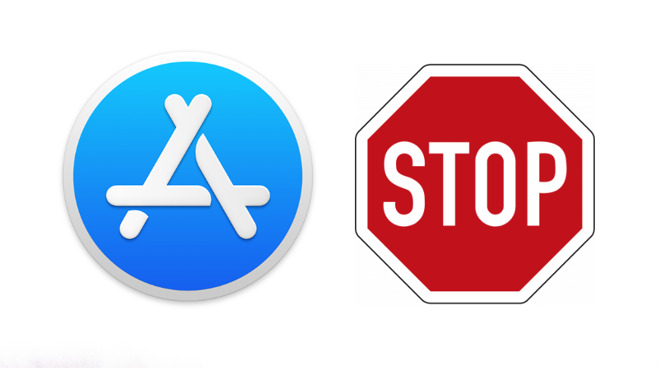
Learn more
- You can also force the Finder to quit, if it stops responding. Select Finder in the Force Quit window, then click Relaunch.
- If none of your apps are responding, you can force your Mac to restart.
- You can also force an app to close on your iPhone, iPad, or iPod touch.