In macOS Sierra you can remove automatic items which help you to speed up your Mac and reduce internet bandwidth. In this article, I’m going show you, how to stop macOS Sierra startup apps. This means that when you log into your computer, by default some apps will. Oct 24, 2017 Stop apps opening on startup on Mac. Checking to see what apps are starting automatically is a breeze. Select the Apple menu and System Preferences. Select Users & Groups and then the Login Items tab in the top center. The list of enabled apps will appear in the center pane. Delay Startup Apps with Delay Start. You can delay the launch of startup apps rather than disable them entirely. The third-party app Delay Start lets you set a timer for specific apps to control. Jan 15, 2020 Another way to set apps to launch at startup on a Mac is to open the Apple menu and adding the startup items there. The process is explained in more details. First, open the Apple Manu located at the top left corner of the screen. Next, go to System.
Boot Camp Control Panel User Guide
You can set the default operating system to either macOS or Windows. The default operating system is the one you want to use when you turn on or restart your Mac.
Set the default operating system
In Windows on your Mac, click in the right side of the taskbar, click the Boot Camp icon , then choose Boot Camp Control Panel.
If a User Account Control dialog appears, click Yes.
Select the startup disk that has the default operating system you want to use.
If you want to start up using the default operating system now, click Restart. Otherwise, click OK.
You can’t change your startup volume to an external FireWire or USB drive while you’re using Windows.
Mac Startup Apps Disable
To learn how to change the default operating system using macOS, see Get started with Boot Camp.
Restart in macOS
In Windows on your Mac, do one of the following:
Restart using Startup Manager: Restart your Mac, then immediately press and hold the Option key. When the Startup Manager window appears, release the Option key, select your macOS startup disk, then press Return.
If you’re using a portable Mac with an external keyboard, make sure you press and hold the Option key on the built-in keyboard.
Restart using Boot Camp Control Panel: Click in the right side of the taskbar, click the Boot Camp icon , then choose Restart in macOS.
This also sets the default operating system to macOS.

For more information about restarting in macOS, see the Apple Support article Switch between Windows and macOS.
Does your Mac slow to a crawl thanks to apps that spring to life upon startup? Here's how to disable and manage startup items so you can stop them in their tracks.
Does your Mac take an abnormally long time to boot up? And when it does start, are you bombarded with a series of programs you didn't open? Startup apps are convenient, but too many can eat up precious memory and slow down your computer. The good news is, you can fight back.
There are some obvious ways to manage startup apps on Mac, but a few hidden tricks as well. If you love your Mac but hate waiting around for apps to load, here's how to disable them on startup.
Disable Startup Apps from Dock
The simplest way to disable an app from launching on startup is to do it from the Dock. Right-click on the app and hover over Options in the menu. Apps that are set to open automatically will have a check mark next to Open at Login. Tap that option to uncheck it and disable it from opening.
Disable Login Items on Startup
You can also manage multiple startup items at one time. Go to System Preferences > Users & Groups > Login Items to view a list of all apps set to launch on startup. To remove a specific app, highlight it and click the minus button under the list.
Hide Login Items on Startup
Certain apps can still launch at startup without necessarily popping up on the screen. By hiding itself at startup, the item runs in the background and is ready to go when you need it. To hide a startup app, go to System Preferences > Users & Groups > Login Items and tick the Hide box next to it.
Temporarily Disable Startup Apps
You're starting up your Mac but don't have time for the computer's normal boot process. Instead of waiting for all those startup apps to load, you can temporarily stop them for just this one session.
Enter your login information as you normally would, but hold down the Shift key on the keyboard before submitting your credentials. Hold down Shift until the Dock appears, and the startup apps won't load this time.
Delay Startup Apps with Delay Start
You can delay the launch of startup apps rather than disable them entirely. The third-party app Delay Start lets you set a timer for specific apps to control when they start up.
Delay Start works similarly to the Mac's own internal interface. Click the plus sign to add a program to the list. Change the time setting to indicate how long (in seconds) you want the apps to be delayed. On the next startup, the items you added will launch with the delay you set.
Control Which Apps Open On Startup Mac
Stop Windows 10 Apps From Launching at Startup
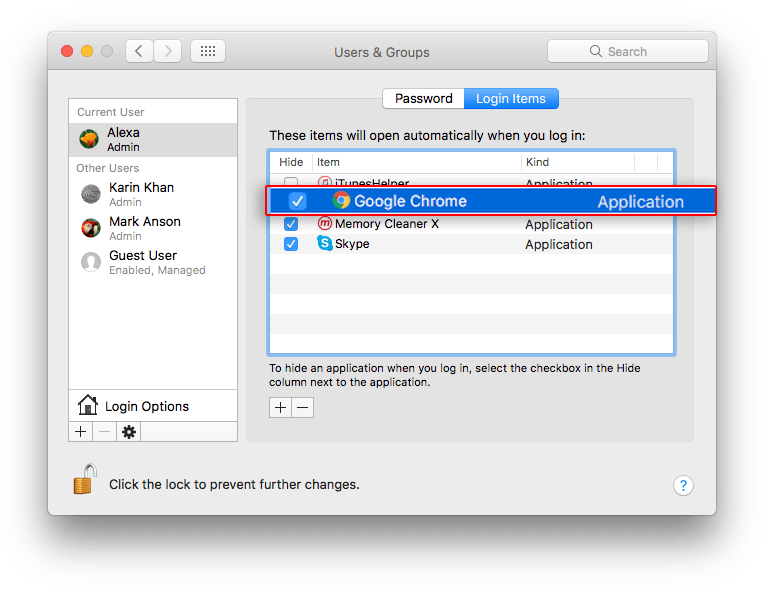
Mac Startup Programs
Have a Windows PC? Here's how to stop apps from automatically starting when you turn on your computer.