- Reading Ext4 On Mac
- Mac Disc Copy Software Ext4 Permission Download
- Mac Disc Copy Software Ext4 Permission Windows 7
One way to share information from your Mac is by setting permissions in your folders. As you might expect, permissions control who can use a given folder or any disk (or partition) other than the startup disk.
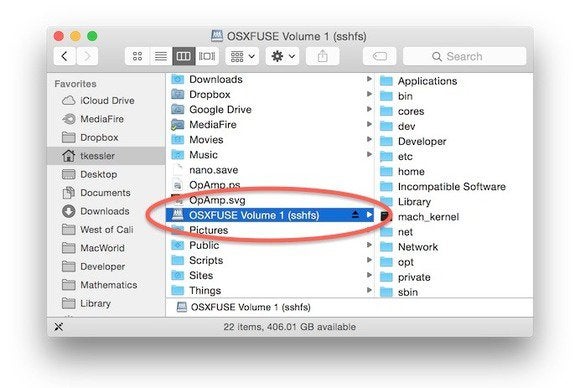
Reading Ext4 On Mac
Why can’t you share the startup disk? Because macOS won’t let you. Why not? Because the startup disk contains the operating system and other stuff that nobody else should have access to.
- There is the commercial product Paragon ExtFS for Mac with which you can format even ext4 - I use it from time to time to access ext3 external hdd and it works quite well. From their website: Full read/write access to Ext2 / Ext3 / Ext4 partitions under Mac® OS X Transfer rate is similar to the native Mac® OS Extended file system performance Auto-mounting of Ext2 / Ext3 / Ext4 volumes Full.
- Carbon Copy Cloner is a great tool for creating a clone or copy of your hard drive (download a free trial here). Boot from your old drive by starting your computer and pressing the 'Option' key. When you see the drive listing, select the icon for your original drive.
Nov 03, 2015 Connect your external drive to your Mac and wait for the icon of the plugged-in drive to appear. Double-click the icon of the drive in order to open it (its window). Either drag-and-drop the files to the opened drive's window or copy and paste the data you want to transfer. When faced with the necessity of making a copy of an unprotected DVD disc, Mac users should not worry-Mac OS X makes it simple. Joe Aimonetti Dec. 2, 2009 12:15 p.m. May 12, 2010 Apple Mac OS X cannot directly mount and use ext3 and/or ext4 file systems. In other words, you need to use 3rd party driver or application to access ext3 / ext4 file systems. Another option is to use Oracle VM VirtualBox application which is an x86 virtualization software package for OS X.
You can set permissions for
- The folder’s owner
- A subset of all the people who have accounts on the Mac (a group)
- Everyone who has the Mac’s address, whether they have an account or not (guests)
To help you get a better handle on these relationships, a closer look at permissions, owners, and groups is coming right up.
Contemplating permissions
When you consider who can use which folders, three distinct kinds of users exist on the network. Here’s a quick introduction to the different user types:
- Owner: The owner of a folder or disk can change the permissions to that folder or disk at any time. The name you enter when you log in to your Mac — or the name of your Home folder — is the default owner of Shared folders and drives on that machine. Ownership can be given away. Even if you own the Mac, you can’t change permissions for a folder on it that belongs to another user (unless you get Unix-y and do so as root). The owner must be logged in to change permissions on his folders.
macOS is the owner of many folders outside the Users folder. If macOS owns it, you can see that “system” is its owner if you select the folder and choose File → Get Info (or press ⌘+I).
Folders that aren’t in the User directories generally belong to system; it’s almost always a bad idea to change the permissions on any folder owned by system.
If you must change permissions on a file or folder, select its icon and choose File → Get Info (⌘+I) and then change the settings in the Sharing & Permissions section at the bottom of the resulting Get Info window. Don’t change permission settings if you’re not absolutely sure of what you’re doing and why. And by all means think twice before deciding to apply changes to all the items in a folder or disk; change permissions on the contents of the wrong folder and you could end up with a mess.
- Group: In Unix systems, all users belong to one or more groups. The group that includes everyone who has an account with administrator permissions on your Mac is called Admin. Everyone in the Admin group has access to Shared and Public folders over the network, as well as to any folder that the Admin group has been granted access to by the folder’s owner.
For the purpose of assigning permissions, you can create your own groups the same way you create a user account: Open the Users & Groups System Preferences pane, click the little plus sign, choose Group from the New Account pop-up menu, type the name of the group, and then click the Create Group button.

The group appears in the list of users on the left, and eligible accounts appear with check boxes on the right.
- Everyone: This category is an easy way to set permissions for everyone with an account on your Mac at the same time. Unlike the Admin group, which includes only users with administrative permissions, this one includes, well, everyone (everyone with an account on this Mac, that is).
If you want people without an account on this Mac to have access to a file or folder, that file or folder needs to go in your Public folder, where the people you want to see it can log in as guests.
Sharing a folder
Suppose you have a folder you want to share, but it has slightly different rules than those set up for the Public folder, for the Drop Box folder within the Public folder, or for your personal folders. These rules are permissions, and they tell you how much access someone has to your stuff.
Actually, the rules governing Shared and Public folders are permissions, too, but they’re set up for you when macOS is installed.
It is suggested that you share only those folders located in your Home folder (or a folder within it). Because of the way Unix works, the Unix permissions of the enclosing folder can prevent access to a folder for which you do have permissions. If you share only the folders in your Home folder, you’ll never go wrong. If you don’t take this advice, you could wind up having folders that other users can’t access, even though you gave them the appropriate permissions.
By the way, you can set permissions for folders within your Public folder (like the Drop Box folder) that are different from those for the rest of the parent folder.
Don’t forget that anything said about sharing a folder also applies to sharing any disk (or partition) other than your startup disk. Although you can’t explicitly share your startup disk, anyone with administrator access can mount it for sharing from across the network (or Internet).
To share a folder with another user, follow these steps:
- Open System Preferences.The System Preferences window appears.
- In the System Preferences window, click the Sharing icon.The Sharing System Preferences pane appears.
- Click File Sharing in the list of services on the left.The lists of shared folders and their users appear on the right.
- Click the + (plus) button under the Shared Folders list or drag the folder from the Finder onto the Shared Folders list to add the folder you want to share.
If you select the Shared Folder check box in a folder’s Get Info window, that folder already appears in the list of Shared Folders, so you won’t have to bother with Step 4.Alas, although selecting the Shared Folder check box in a folder’s Get Info window causes it to appear in the Sharing System Preferences pane’s Shared Folders list, you still have to complete the steps that follow to assign that folder’s users and privileges.
- Click the + (plus) button under the Users column to add a user or group if the user or group you want isn’t already showing in the Users column.
- Click the double-headed arrow to the right of a user or group name and change its privileges.You can choose among three types of access (in addition to no access) for each user or group. If you’re the folder’s owner (or have administrator access), you can click the padlock icon and change the owner and/or group for the file or folder.
| Permission | What It Allows |
| Read & Write | A user with Read & Write access can see, add, delete, move, and edit files just as though they were stored on her own computer. |
| Read Only | A Read Only user can see and use files that are stored in a Shared folder but can’t add, delete, move, or edit them. |
| Write Only (Drop Box) | Users can add files to this folder but can’t see what’s in it. The user must have read access to the folder containing a Write Only folder. |
| No Access | With no permissions, a user can neither see nor use your Shared folders or drives. |
There are various ways to boot macOS. Aside from using the built-in Startup Manager, you can also boot into Verbose, Safe, and Target Disk modes. In addition to this, macOS users also have an option of picking a disk to boot the operating system from. But let’s delve into something more specific. You’re about to find out how to boot your Mac up directly from external storage, specifically flash storage or a USB-based flash drive. Learn how to create bootable flash drive for Windows 10.
Why You Need to Boot from External Drive?
There are many occasions you may have trouble with your Mac.
- Corrupted system files and Mac crashes unexpectedly.
- Mac runs very slow with sufficient storage.
- You have deleted some system files wrongly.
- You couldn’t login to your Mac.
- Troubleshooting purposes.
Let’s begin with the obvious question here; what are the basic requirements for creating bootable USB for Mac?
How to Create Bootable USB Drive for Mac?
- USB drive with sufficient storage space.
- Access to a working and supported Mac.
- Format USB to Apple supported file system.
- Get installer file for macOS.
- Create bootable USB.
- Booting Mac from Startup Manager.
If you are not able to login to your Mac, you need to use Time Machine backup disk. Otherwise you should have another Mac for creating a bootable USB.
1. USB Drive
The macOS installer file is large with approximate size of 6 to 10GB depending upon the version. Also the process needs to sufficient storage space on your USB. So ensure to have at least 32GB or greater storage space on your USB drive.
Remember to copy and backup the USB since you need to delete the entire content for creating the bootable drive.
2. An Intel Based Mac
Apple transitioned to an Intel processors in 2005. In other words, if your Mac is not older than 2005, you should be fine.
3. Format USB Flash Drive to Apple File System
First, plug in your USB drive. Press “Command +Spacebar” to access Spotlight, then type “Disk Utility”. You can view the current file system of the USB drive. In our example, we have FAT32 file system which is compatible on Windows. You need to erase and format the USB to be compatible with your Mac.
Click on the “Erase” button on “Disk Utility” and choose the format as either APFS or Mac OS Extended. In most cases, your Mac will show the supported format by default and you don’t need to change it. On older Mac, you will see an additional scheme option, choose “GUID Partition Map”. Click on “Erase” button to continue further.
Disk Utility will delete all content on the USB and format it in the selected APFS or Mac OS Extended format.
4. MacOS Installer File
In order to create a bootable USB drive for Mac, you need download Mac OS installer. Open App Store on your Mac and search for the latest macOS version. Remember, App Store will only have the latest version which is macOS Mojave at this point when we write this article. Search for “macOS mojave” and click on the “Get” button.
This will start downloading the installer file to your “Applications” folder.
5. Creating USB Installer
After downloading, the installer will automatically ask you to install macOS Mojave. Simply quit the installer without starting the installation.
- At this point, ensure you have inserted the formatted USB drive, let’s say the name of the USB volume is “Boot Disk”.
- Also make sure the downloaded macOS installer file is in “Applications” folder.
- Press “Command + Spacebar” and search for “terminal” to open Terminal app.
- Copy and paste the below command in Terminal and hit enter.
- You need to enter admin password to proceed further.
- Terminal will ask you to confirm erasing the volume, press Y and hit enter to confirm.
Ready to start.
To continue we need to erase the volume at /Volumes/Boot Disk.
If you wish to continue type (Y) then press return:
- Now the erase disk process will start to copy the installer file on the USB drive. After successful completion of the process, name of the USB drive will be changed similar to the installer file name like “Install macOS Mojave”.
Note that Apple discourages booting with an earlier macOS version than the version your device is shipped with.
6. Boot Mac from USB
Follow the below process to boot your Mac from bootable USB:
- Insert the bootable USB installer drive and go to “Apple Menu > Restart”.
- When your Mac restarts, press and hold the Option key till “Startup Manager” opens.
- The Startup Manager scans and lists the drives that are connected and bootable.
- Note that the Startup Manager will only list volumes that include bootable volumes. If you only see “Macintosh HD” like below then the USB drive is not connected to your Mac or not created properly with the installer file.
- Select your Wi-Fi network name from the “Choose Network…” dropdown and enter the password to connect to internet. Remember, you need to have an internet connection for installing from USB as the installer needs to get updates for your Mac from Apple’s server.
- Double click on your USB that contains the macOS installer or highlight it and press the return key.
- You will see macOS Recovery app and choose “Install macOS” option from Utilities.
- It may take long time depending upon your Mac to start booting with macOS Mojave.
Wrapping Up
Mac Disc Copy Software Ext4 Permission Download
As simple as the process seems, it tells you a lot about your system. For example, if a USB flash drive that contains a bootable copy of macOS doesn’t show up on the Startup manager, you may need to repair the disk permission. Also, remember to format the USB drive with a APFS or Mac OS Extended format.
Mac Disc Copy Software Ext4 Permission Windows 7
That said, now you know how to boot up another version of or a copy of macOS and troubleshoot possible issues with your device.