It's hard to not have any smart tech in your home these days. Smart home tech is fairly ubiquitous, and most of us have some form of it in the house. Many of these products also utilize Apple's HomeKit (check out our ultimate guide), so you can control your house gadgets directly with your iOS device or even Mac.
But how do you get started with it on the Mac? Don't worry, we're going to walk you through it now.
How to set up Home app on Mac
Jan 07, 2019 Using the Home app from your Mac means you don't have to look for your iPhone or tablet if you're at the desk and want to turn the lights off in a room that you're not using. Or if you want to lower the temperature in the house a bit, and your iOS device isn't right next to you, but you're at the computer, just do it from there. Discuss: Seven reasons why the MacBook Air sucks Sign in to comment. Be respectful, keep it civil and stay on topic. We delete comments that violate our policy, which we encourage you to read.
Unfortunately, you can't directly set up the Home app on your Mac. Instead, you'll need to set it up on your iOS device first.
- Make sure that your HomeKit accessory is powered on and near your iOS device. You'll also want to double check if there is any additional equipment you need for it to work with iOS (i.e. Philips Hue Bridge for Philips Hue bulbs).
- On your iOS device, launch the Home app.
Tap on Add Accessory.
Scan the accessory's eight-digit HomeKit or QR code with your iOS device's camera. For those using an iPhone 7 or later and there's an NFC wireless icon on the accessory, you may hold your iPhone near the accessory to add it to the Home app.
- Tap on your accessory when it pops up on the screen to add it. If the prompt Add Accessory to Network pops up, select Allow.
Give your accessory a name and then assign it to a room. Organizing by room makes it easier to identify accessories in the Home app and control them with Siri.
- Tap Done.
In order to get your HomeKit accessories to show up in the Home app on Mac, you'll need to be signed in on the same Apple ID on both devices, have iCloud Keychain turned on, and make sure Home is toggled on in your iCloud Settings. Both iOS and your Mac should be updated with the latest software.
It's a bit disappointing that you're unable to add new accessories directly in the Mac version of the Home app, but you can still get most of the other features that Home is capable of.
Getting started with Home on macOS
When you first launch the Home app on your Mac, it'll ask for permission to connect to your iCloud account. When it gains access, it'll check for all of your HomeKit devices and add them to your 'Favorites' by default.
To turn a device ON/OFF, just click on it. Grayed out icons means that the device is currently OFF, while white means it's ON.
Right-click on a device and you'll get two options: Show Controls and Settings. The Settings allows you to do things like renaming your devices, which is useful when moving things around the house.
Settings will allow you to see the device name and room. From here you can add a device to your favorites list, include or exclude it from status updates (they are included by default), group accessories, and see details about the device manufacturer, model number, firmware, and serial number.
When you click on Show Controls, you'll have access to such things as dimming the lights, adjusting temperature, and more, depending on the devices you have. For those who use Philips Hue whit and color bulbs, Show Controls would also give you the option to change the color of your lights.
Automation for all
Even though it seems that Home for macOS is a little half-baked with the fact that you can't add devices directly, it's still a useful tool to have. Using the Home app from your Mac means you don't have to look for your iPhone or tablet if you're at the desk and want to turn the lights off in a room that you're not using. Or if you want to lower the temperature in the house a bit, and your iOS device isn't right next to you, but you're at the computer, just do it from there. It's never been easier, especially if you're lazy.
If you're not convinced about smart home tech, maybe the ability to control your house from your computer will change that.
HomeKit
Main
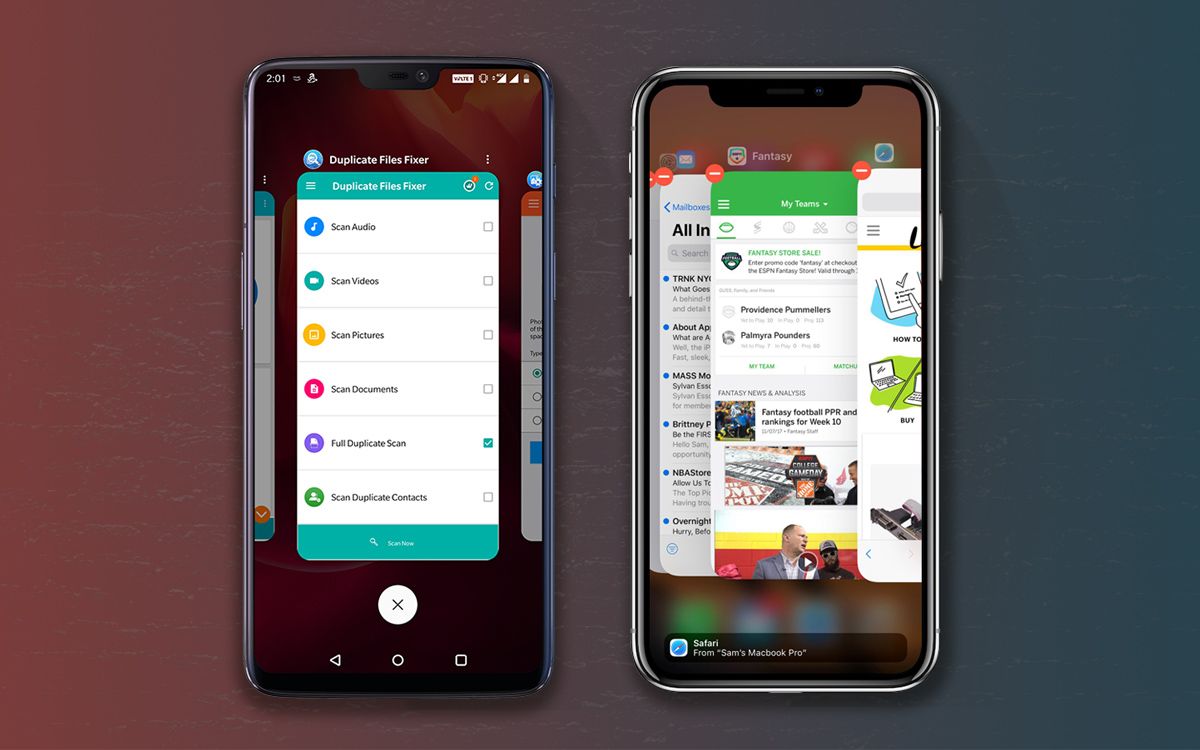
We may earn a commission for purchases using our links. Learn more.
My heartThis timelapse of macOS 10.0 through 10.15 is a nostalgic wonder
The very first version of macOS, or Mac OS X as it was known, arrived almost 20 years ago. This video takes us through every major update the Mac has seen since in one amazing timelapse.
Add your AirPlay 2-compatible TVs and speakers to the Home app and organize them by room. Then you can ask Siri to play what you want to watch, where you want to watch it. And you can play music across every TV and speaker in your home, play something different in every room, and use Siri to control what’s playing.
Before you begin
- Update your iPhone, iPad, or iPod touch to the latest version of iOS. To use the Home app on Mac, update your Mac to the latest version of macOS.
- To add AirPlay 2-compatible smart TVs and speakers, you must be the owner of the home in the Home app. Shared users can't add these devices to the Home app.
- On your iOS device, go to Settings > [your name] > iCloud. Scroll down and turn on Home to edit home users and use accessories on all of your iOS devices.
- To manage smart TVs and speakers in more than one home you have set up in the Home app, allow Home to use your location.
- Make sure that your smart TV or speaker is compatible with AirPlay 2.
Add TVs and speakers to the Home app
Add every AirPlay 2-compatible smart TV, Apple TV, HomePod, and AirPlay 2-compatible speaker that you have to the Home app. Then you can play what you want, where you want.
Add AirPlay 2-compatible smart TVs
- On your smart TV, go to the settings for Apple HomeKit and find a QR code. If you need help finding these settings, contact the manufacturer.
- On your iPhone, iPad, or iPod touch, open the Home app, tap , then tap Add Accessory.
- Use the camera on your iPhone, iPad, or iPod touch to scan the QR code on your TV screen.
- Wait for your smart TV to be added.
- Give your TV a name and choose a room where it’s located.
- Tap Done.
Samsung AirPlay 2-compatible smart TVs don’t support HomeKit and can’t be added to the Home app. You can still use AirPlay with Samsung smart TVs but can't use Siri to play videos and control playback. To use AirPlay with a Samsung smart TV, make sure that your Apple device and smart TV are on the same Wi-Fi network.
Some smart TVs might require a software update or additional setup with the manufacturer’s app.
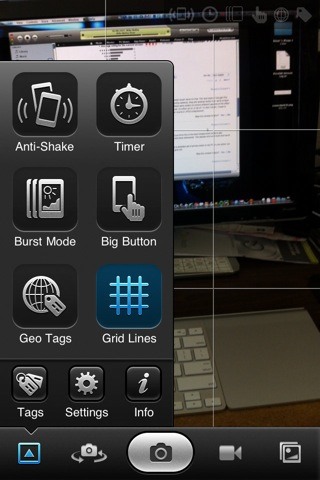
Add Apple TV 4K or Apple TV HD
- Make sure that your Apple TV is updated to the latest version of tvOS, connected to your home Wi-Fi network, and signed in to iCloud with the same Apple ID as the Home app.
- On your Apple TV, go to Settings > AirPlay and HomeKit > Room.
- Choose a room you have set up in the Home app or select Add New Room.
Your Apple TV will appear in the Home app in the Home or Rooms tab.
Add HomePod
Set up HomePod and it automatically appears in the Home app.
HomePod isn't available in all countries and regions.
Add AirPlay 2-compatible speakers
- Open the Home app, tap , then tap Add Accessory.
- Tap Don’t have a Code or Can’t Scan, then tap the speaker.
- Wait for your speaker to be added. Give your speaker a name and choose a room where it's located.
- Tap Done.
Some speakers might require a firmware update or additional setup with the manufacturer’s app. To add speakers connected to an AirPort Express 802.11n (2nd Generation), update your AirPort Express to the latest firmware.
Organize your TVs and speakers by room
Keep your smart TVs and speakers organized by room in the Home app on your iOS device or Mac. Then you can use Siri to play and control music throughout your home. And ask Siri to play what you want to watch, where you want to watch it.
On your iPhone, iPad, or iPod touch:
- In the Home app, press and hold an AirPlay TV or speaker, then tap Settings.
- Tap Room, then choose a room for that device.
- Tap Done.
On your Mac:
- In the Home app, double-click an AirPlay TV or speaker, then click Settings in the upper-right corner.
- Click Room, then choose a room for that device.
- Click Done.
Want to control what's playing in certain areas of your home, like upstairs or downstairs? Learn how to group rooms into a zone in the Home app.
Change AirPlay settings
Choose who can see and play to your speakers and TVs in Home Settings.
- Open the Home app on your iOS device or Mac.
- On iOS, tap . If you have multiple homes, tap Home Settings, then tap a home. On macOS, go to Edit > Edit Home in the menu bar.
- Scroll down and choose Allow Speaker and TV Access.
From here, you can allow everyone, anyone who's connected to your home Wi-Fi network, or only the people that you've invited to control your home to AirPlay to your devices.
Learn more
Mac@home Milwaukee
- Use AirPlay to stream music and podcasts to every Apple TV, HomePod, or other AirPlay-compatible speakers or TVs you have in your home.
- Use Siri on your iPhone, iPad, or iPod touch to send a video to your TV, play movies and TV shows, and control playback.
- Use AirPlay to stream video, photos, or mirror your device's screen to an Apple TV or AirPlay 2-compatible smart TV.
- Learn which speakers and smart TVs are compatible with AirPlay 2.